-
01. Kylin麒麟系统挂载HDD(硬盘不显示)操作方法:

1、点击左下角“开始”菜单,在菜单上方搜索框输入“分区编辑器”,单击并打开,输入开机密码进行系统管理工具操作授权;
2、在分区编辑器界面右上角硬盘列表内,点击选择未显示的硬盘;
3、此时该硬盘处于未分配状态,点击菜单栏“设备(D)”选择“创建分区列表”,按照提示进行操作;
4、分区列表创建完成后,点击“分区(P)”选择“新建”,在弹出的对话框中点击“添加”;
5、然后菜单栏下方的选项中点击“√”应用全部操作,软件弹出应用待执行操作窗口(格式化磁盘),此时无需进行任何操作,等待自动完成;
6、格式化操作完成之后,在“计算机”中可以看到1T的机械盘。此时提示需先挂载,重启主机即可完成自动挂载并进行使用。 -
02. 开机后无法联网:

1、在网络与Internet设置里检查网卡状态,可用疑难解答进行检查;
2、在设备管理器检查网卡驱动是否异常;
3、在网络属性中查看IP地址是否正确配置;
4、开机时按F2进入BIOS,查看设备选项,板载网卡和板载WIFI是否打开-F10保存并退出;
5、更新BIOS至最新版本。 -
03. BIOS选项介绍:

台式机:
● 开机时按F2,可进入BIOS设置界面;
● 开机时按F12,可进入开机启动引导项设置界面;
● 开机时按F8,可进入系统恢复选项(适用机型:Unis 526 G2系列、Unis 530系列);笔记本:
● 开机时按F2,选择boot manager进入引导项设置界面;
● 开机时按F2,选择setup menu进入BIOS设置界面。 -
04. 鼠标连接切换器存在鼠标功能延迟的现象:

可能原因: 鼠标切换器固件版本较低,可能存在兼容性问题;
解决方法
1、尝试鼠标直连主机是否存在延迟或更换其它正常鼠标测试;
2、检查鼠标切换器固件版本,升级至最新版本固件。 -
05. 指纹识别功能无法使用,之前可以正常使用:

1、删除已录入指纹,重新录入尝试是否解决;
2、打开设备管理器,选择“生物识别设备”;
3、右键单击卸载设备后重新安装指纹驱动。 -
06. 笔记本摄像头无法使用:

1、检查摄像头物理挡板开关,确认挡板开关打开;
2、打开相机应用,若有提示信息,请根据提示内容或代码进行操作设置;
3、进入设置>隐私和安全性选项,检查摄像头访问权限是否打开。 -
07. 系统重置方法:

1、点击桌面 Windows 图标 ,然后点击设置图标,选择更新和安全>高级选项;
2、点击恢复,选择重置此电脑栏下的开始,按需求选择恢复出厂设置的方式。 -
08. 笔记本偶现闪屏或抖动现象:

解决方法
1、更新核显驱动,通过 Windows Update 功能更新最新相关驱动文件,一般联网后5-10分钟会自动更新;
2、若系统未自动更新,可通过下载安装官方驱动文件更新解决,访问紫光计算机官网>支持与服务>驱动下载,选择对应产品的型号和系统后,下载驱动名称为“英特尔显卡驱动程序”安装更新即可。 -
09. 笔记本(16:10屏幕比例)外接显示器有黑边:

解决办法
1、将分辨率调整为外接显示器的推荐分辨率1920x1080;
2、使用扩展模式测试是否正常。 -
10. 怎么扩充C盘:

解决方法(此操作可能需要清空其他盘的数据,备份个人重要数据后操作,请谨慎操作)
1、扩大C盘,若有未分配的分区,则不需要删除已分配的分区,若无,需要先删除C盘外的其他已分配的分区,右击“删除卷”;
2、删除分区后会多出一个“未分配”区域,然后就可以选择C盘右击“扩展卷”,将未分配区域分给C盘;
3、点击下一步,然后输入扩展给C盘的空间大小,这里默认把未分配区域都给C盘,就默认最大值不做修改,点击下一步,最后点击完成,扩大C盘操作完毕。 -
11. 指纹使用设置教程:

指纹使用前检查:
1、确认电脑登录账号非Administrator账号,管理员账号无法添加指纹;
2、确认电脑系统版本非神州网信系统,神州网信系统无法使用指纹功能。
指纹设置方法:
1、依次点击:开始>设置>登录选项>Windows Hello 指纹;
2、点击开始即可根据提示录入指纹信息;
3、录入完成后,根据提示设置PIN密码;
4、设置完成后即可在登录页面使用指纹登录。 -
12. Intel显卡驱动导致的显示器屏幕闪烁问题:

故障现象:首次开机进入系统后显示器屏幕快速闪烁,鼠标无法移动,按Windows键无反应。
请您优先确保显示器和HDMI连接正常,重启后按F2进入BIOS查看是否闪烁。
进BIOS后现象消失:
解决方法如下:
1、首先,重启后进入系统同时按Ctrl+Alt+Delete ,按住shift选择"重启",依次点击"疑难解答">"启动设置">"重启";
2、然后,在开机时按数字"4"进入安全模式,同时按"Win键+X键",选择“设备管理器”,找到显示适配器选中“Intel UHD Graphics”右键卸载,勾选“删除此设备的驱动程序软件”;
3、选择“扫描硬件改动”确保该驱动已删除,删除完成后重启系统;
4、最后,访问紫光计算机官方网站,下载最新Intel显卡驱动程序,更新安装即可。
进BIOS后现象仍然存在:
可能是数据线或显示器问题导致
1、重新插拔显示器数据线,尝试更换数据线;
2、尝试接入另外一台显示器测试;
3、若以上方法无法解决,请您联系紫光售后服务。 -
13. 如何启动和退出安全模式:

原因分析与解决办法
win7
1、重启电脑时,按住Ctrl键不放,会出现系统多操作启动菜单;
2、系统配置中,找到"引导"选项,然后单击,选择window7的引导项,然后在“安全引导”的选项前打勾,然后点击底部的“确定”保存后重启。
win10
1、设置-更新和安全-恢复-高级启动-疑难解答-高级选项-启动设置-F4重启;
2、win+r-msconfig-引导-勾选安全引导-保存后重启
3、启动时长摁Shift-疑难解答-高级选项-启动设置-F4重启。 -
14. PC无声音或无音频、抖动、刺耳、噼啪声或音频时断时续、间歇性音频、音频失真和白噪声:

原因分析与解决办法
1、检查音频端口是否损坏并清洁端口
2、检查音量设置并设置默认播放设备
3、运行Microsoft声音疑难解答,按屏幕上的说明完成故障排除过程。
4、重新安装或更新芯片组驱动程序、音频驱动程序和 BIOS -
15. 网络无法连接:

可能原因:
1、网络被禁止
2、网卡驱动未正确安装
3、网络未正确配置
4、BIOS中无线网卡接口未启用
解决办法:
1、在网络与Internet设置里检查网卡状态;可用疑难解答进行检查
2、在设备管理器检查网卡驱动是否异常;
3、在网络属性中查看IP地址是否正确配置。
4、开机时按F2进入BIOS,查看设备选项,板载网卡和板载WIFI是否打开-F10保存并退出。 -
16. 计算机应用一段时间后出现卡顿:

原因分析与解决办法
1、垃圾文件过多,需要定期进行系统优化,可以通过磁盘清理或者安全软件优化处理。
2、CPU占用太多,如果打开的文件,网页过多,通过任务管理器关闭一些不常用的进程,重启电脑也可以有效的解决这类问题。
3、内存空间过小,不足以支持应用程序运行,加大内存容量。 -
17. 在开机自检时,在LOGO画面处死机(即自检时死机):

主机开机自检过程中死机,一直停留在logo自检画面,无法继续引导进入系统。可能原因为:
1、内存导致自检画面死机
2、光驱或硬盘导致自检画面死机
3、外接设备导致自检画面死机(如:USB 设备、打印机、存储卡等)
4、主机工作环境温度异常(如:温度过低、市电未接入地线等)
解决办法:
1、检查工作环境温度:一般情况下,推荐主机在 10-25 摄氏度之间进行工作,过高或者过低均会让主机产生不良的影响
2、释放残余电荷:关闭主机,拔掉主机电源连接线(注:笔记本需同时移除电池)。然后按主机的开机按钮并保持 5 秒钟后释放,接下来重复按 2-3 次同等时间的动作。操作完毕后,接上主机电源线并打开插排电源,重新开机观察故障是否排除?
3、移除外接设备:在关机状态下,移除一切不必要的外接设备如:打印机、摄像头、存储卡、Express Card 等,重新开机观察故障是否排除?
4、检查硬盘、光驱连线:可以考虑检查硬盘与光驱的数据线、电源线是否松动?在专业人士的指导下,可尝试重新插拔连线测试,观察故障是否排除?
5、联系服务网点:如果上述操作仍然无法解决或改善问题,建议送修到就近的服务网点进行进一步检测。 -
18. 显示器屏幕闪烁、抖动或有条纹:

在实际工作环境中,系统启动过程中闪烁一下最主要囊括了以下几种原因:
1、显卡驱动问题(如:显卡驱动过低、显卡VBIOS 时序设定未优化等);
2、当前运行的操作系统不在被支持列表中;
3、正常现象,加载过程中要切换图形的显示模式。
解决办法:
1、观察能否自行恢复。
在系统启动过程中,如果出现闪烁的现象,可观察画面能否恢复至正常状态并进入操作系统?如果能够正常恢复回来,基本可以判定主机无故障。
2、重新安装显卡驱动。在官网下载最新或正确的驱动安装并查看问题是否解决。
3、若无法解决,联系售后人员检测处理。 -
19. 笔记本电池耗电过快:

如您在使用电脑中遇到笔记本电池耗电过快问题,请您参照以下方法排查解决::
1、调整电源按钮功能,关闭“启用快速启动”(设置>系统>电源和睡眠>其他电源设置>选择电源按钮的功能>关机设置,将“启用快速启动”取消勾选保存修改);
2、系统提示的电池剩余时间(电量)是瞬时的参考值,您可以通过如下方法延长电池使用时间(降低屏幕亮度、减少内置光驱使用、减少音箱使用、关闭闲置的无线网卡、蓝牙设备、调整用电模式至“节能”、“平衡”);
3、电池属于易耗品,使用一段时间后,续航时间会越来越短。您可以尝试通过对电池完全充放电,来校正电池电量,以下是操作方法:a、拔掉外接电源,仅用电池开机并进入BIOS。b、等待电量耗尽,直至自动关机。c、插入外接电源,并正常开机,持续充电,直至电量充满至100%。
4、无论电池是否装在电脑内,都会有自放电的现象,每天耗电量根据机型不同略有差异;
5、若排除以上四种情况,笔记本电池耗电依然很快,建议您联系服务网点进行报修检测、更换电池。 -
20. 查询计算机配置:

如您在使用电脑中遇到计算机配置问题,请您参照以下方法排查解决::
1、使用windows搜索框-输入“系统信息”查看;
2、利用运行命令查看系统信息。Windows键+R键,打开运行对话框,在里面输入cmd,按回车,在弹出的窗口输入systeminfo,按回车,即可看到系统信息;
3、利用设备管理器查看。右键点击我的电脑,选择属性,可以看到cpu,内存等一些信息,更全面的信息需要点击设备管理器查看;
4、利用dxdiag工具进行查看。Windows键+R键,打开运行命令对话框,在里面输入dxdiag,按回车键即可。 -
21. 电脑使用过程中总是无规律的频繁重启:

如您在使用电脑中遇到无规律的频繁重启问题,请您参照以下方法排查解决:
1、检查电压是否稳定;
2、检查电源外接口和内部供电口是否松动;
3、检查内存条是否松动,用橡皮擦拭内存条的“金手指”;
4、清理机箱内部灰尘杂质;
5、重装系统。 -
22. 显示可用内存与实际内存不符:

如您在使用电脑中遇到内存显示可用太少问题,请您参照以下方法排查解决:
1、进BIOS查看实际内存,确认内存是否识别;
2、按下Windows键+R键,出现界面输入“msconfig”,点击确定。出现界面点击“引导”>“高级选项”,查看是否设置了“最大内存”,可将此设置为最大内存容量或者取消勾选“最大内存”选项进行测试。
3、若以上无异常,重新插拔内存条,重启后检查是否恢复正常。
客户服务热线:400-072-8555





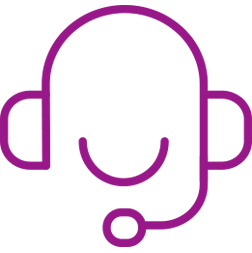
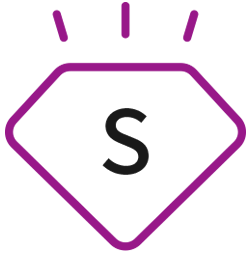
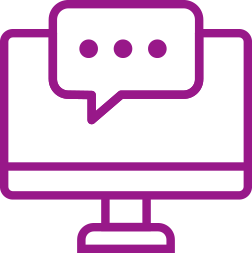


 京公网安备 11010802033507号
京公网安备 11010802033507号